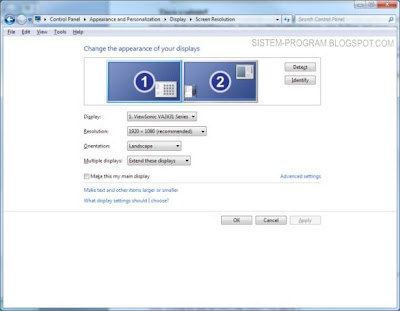Secara fisik ada banyak cara untuk menghubungkan dua monitor pada sistem dan dapat sangat bervariasi dari sistem ke sistem. Cukup banyak komputer (tapi bukan sebagian besar) karena komputer yang lebih baru telah hadir dengan setidaknya dua port DVI. (DVI adalah singkatan dari digital video interface yang berarti antarmuka video digital.) Jika komputer sudah memiliki dua port, hanya langsung menghubungkan monitor pada port-port tersebut. Jika tidak, kita bisa mengecek pada produsen video card untuk melihat apakah ada adapter yang tersedia untuk memungkinkan sambungan dari monitor lain.
Setelah menghubungkannya dengan monitor kedua, kita harus mengkonfigurasi sistem Windows untuk memanfaatkannya. Untuk melakukannya, ikuti langkah berikut:
- Masuk ke Control Panel (klik menu Start kemudian klik Control Panel).
- Klik Hardware and Sound Link.
- Klik Connect to an External Display Link. (lihat gambar 1)
Gambar 1. Konfigurasi layar eksternal.
Perhatikan bahwa Control Panel menampilkan dua monitor pada sistem. Klik pada salah satu monitor (1 atau 2) untuk melihat karakteristik monitor sebagai jendela (Windows) yang bersangkutan. (Jika tidak terlihat dua monitor sebagaimana ditampilkan di layar, maka Windows tidak dapat mengakses monitor kedua untuk beberapa alasan. Dalam hal ini, kita perlu memeriksa atas produsen video card untuk melihat apakah mereka dapat menjelaskan mengapa dua monitor tidak terlihat.)
Jika tata letak fisik dari monitor berbeda dari apa yang ditunjukkan pada gambar, klik dan drag gambar monitor baik ke kiri atau kanan sehingga angka juga terlihat cocok dengan tata letak fisik.
Hal terakhir yang harus dilakukan adalah menentukan bagaimana kita ingin bekerja dengan beberapa tampilan. Dengan menggunakan Multiple Display (daftar drop-down), kita dapat menetukan apakah untuk menduplikasi tampilan (display), menampilakan jendela yang berbeda (sehingga akan secara efektif menggandakan desktop), atau menampilkan desktop hanya pada salah satu display. Selanjutnya simpan perubahan konfigurasi dengan mengklik Apply atau OK, dengan demikian, proses menggabungkan 2 monitor telah selesai.
Catatan:
Dalam beberapa kasus seperti halnya pada Windows XP, kita dapat menemukan pengaturan tersebut dalam Display Properties. (lihat gambar 2)
Gambar 2. Konfigurasi layar eksternal pada Windows XP.
Untuk menampilakan Display Properties dapat mengklik kanan pada Desktop dan pilih Properties kemudian klik tab Setting. Selanjutnya kita juga akan melihat 2 buah pilihan check box untuk masing monitor yang akan digunakan:
- Use this device as the primary monitor
- Extend my Windows desktop into this monitor